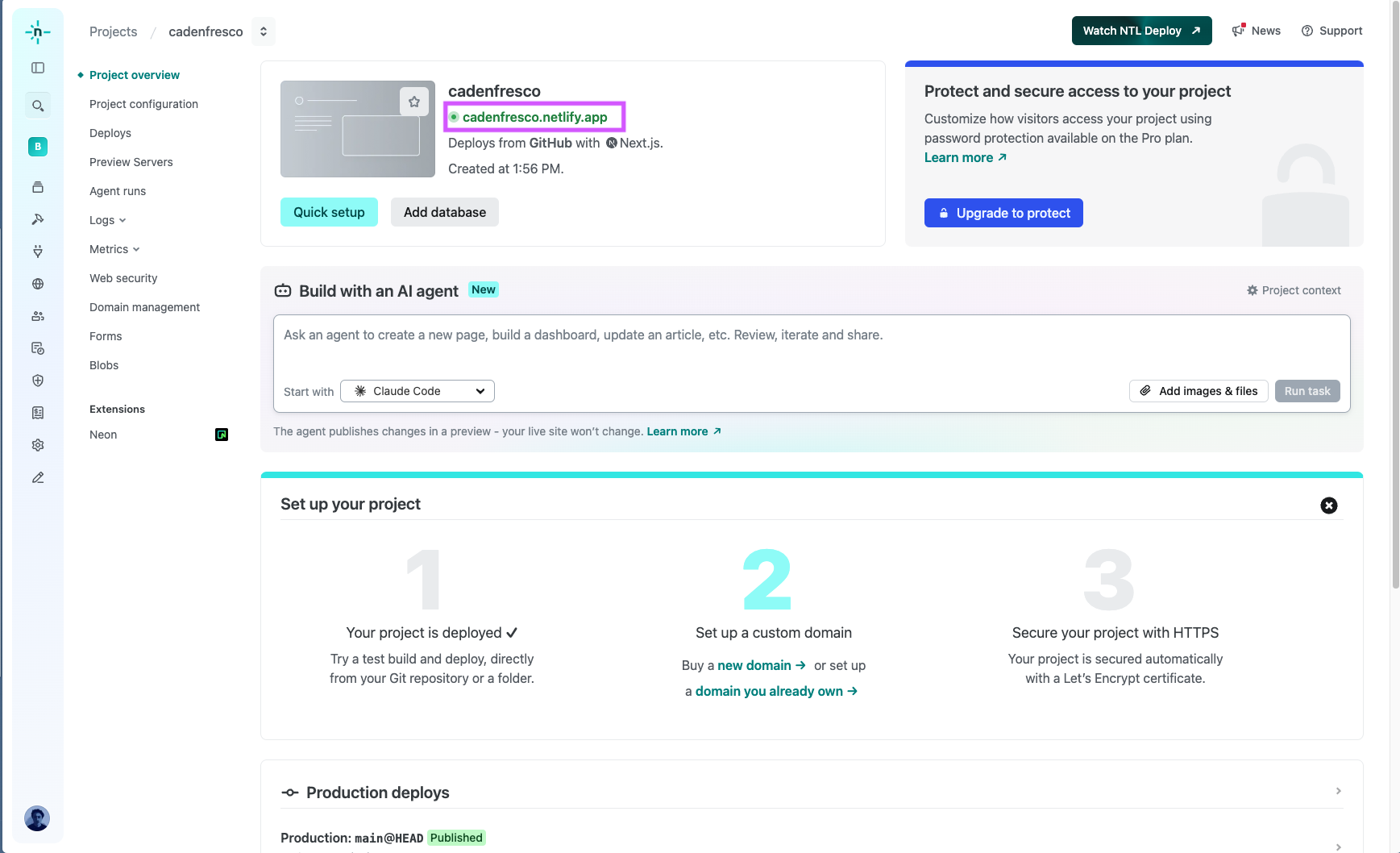fresco 🠖 deployment
Troubleshooting
You may encounter errors during deployment. Below are some common errors along with solutions or workarounds.
"Invalid environment variables" error during Netlify deployment
You may encounter an error in your deployment such as "Invalid environment variables"
"Invalid environment variables" error during Netlify deployment
You may encounter an error in your deployment such as "Invalid environment variables"
This error means that you provided an incorrect environment variable. Make sure to enter the environment variable value correctly. When copying variables from Neon, make sure you remove any "#" from before the variable.
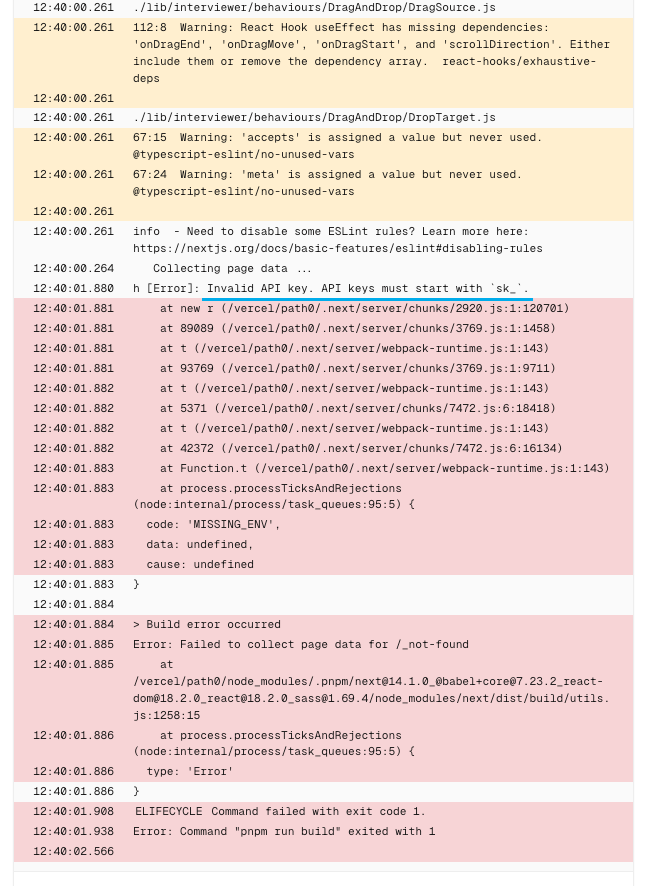
"Instance Expired" message during the setup process
You may be redirected to a page that informs you that your instance has expired.
"Instance Expired" message during the setup process
You may be redirected to a page that informs you that your instance has expired.
When completing the initial setup for Fresco, you have 2 hours to complete the process. If you exceed this time, you will be redirected to a page that informs you that your instance has expired. If this happens, you must delete your database and create a new one.
To delete your database:
-
Navigate to your Neon dashboard and select your project.
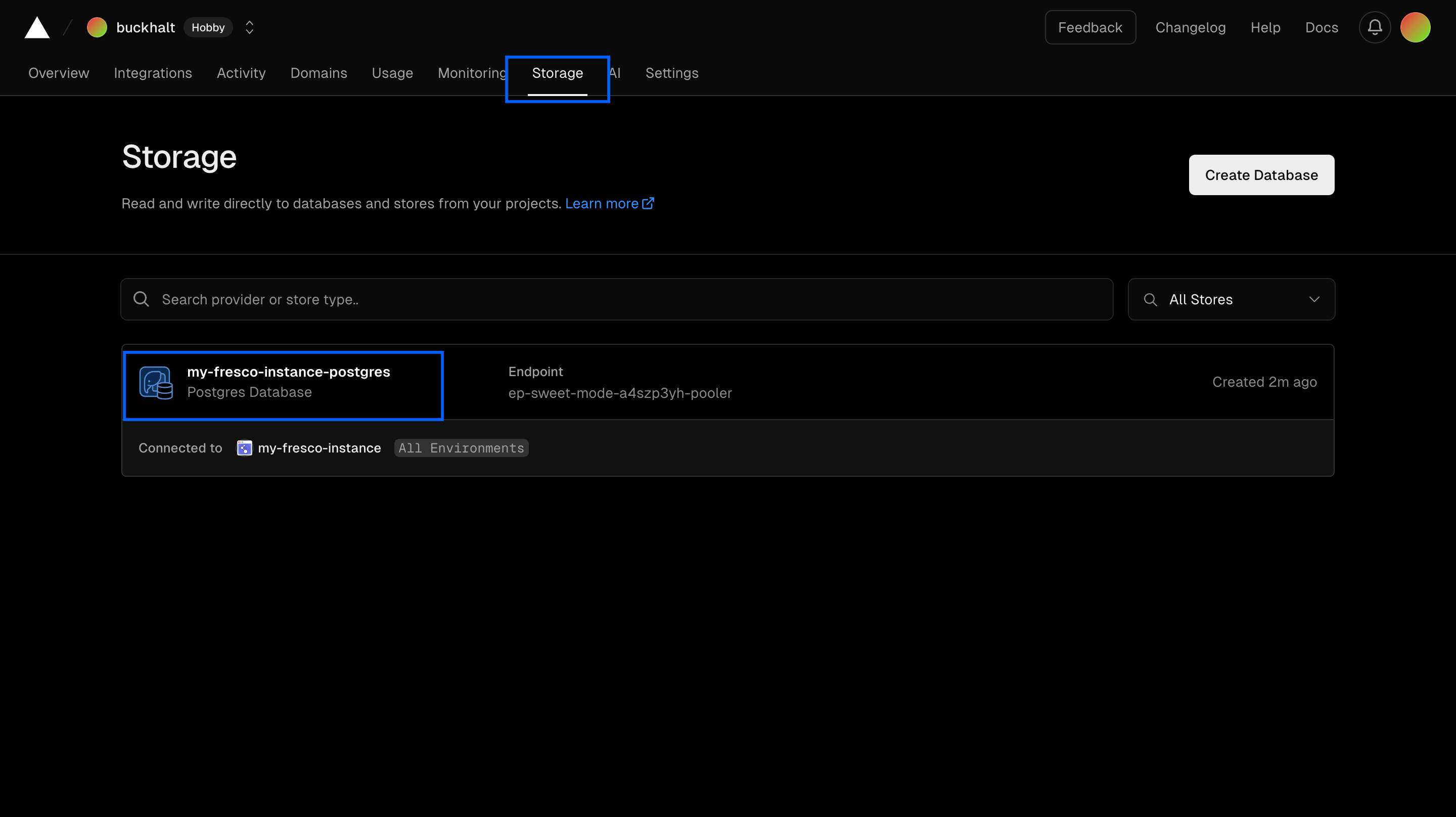
Select database -
Select the Settings tab, scroll to the bottom, and click Delete project.
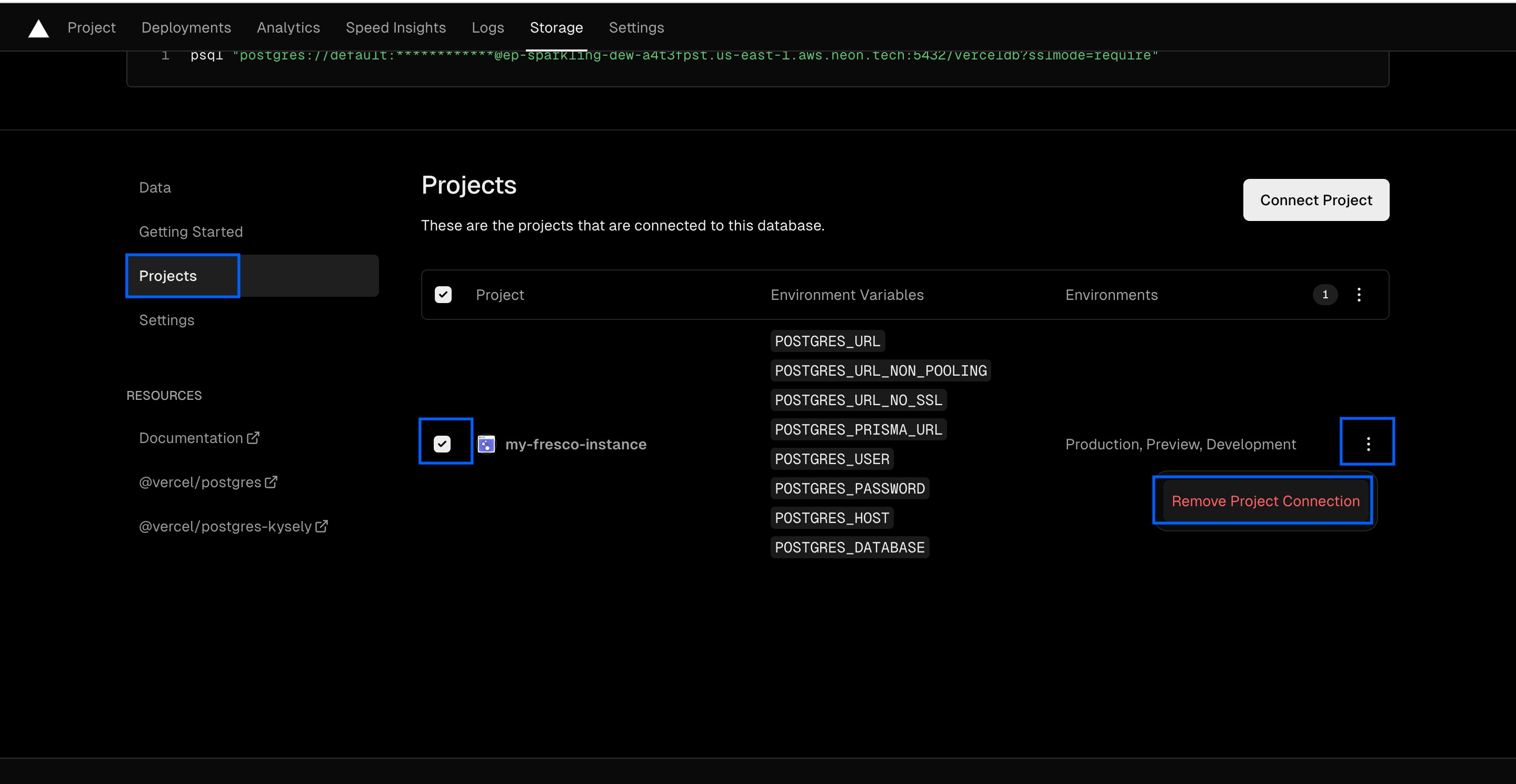
Remove project connection -
After confirming, you can follow the instructions again to Create a Database and replace the environment variables in your Netlify project.
Protected URL issue
You may encounter an issue where your Fresco URL is protected and prompts login through Netlify.
Protected URL issue
You may encounter an issue where your Fresco URL is protected and prompts login through Netlify.
This error means that you are using the deployment specific URL, which requires login through Netlify to access. To resolve this issue, use the domain URL provided by Netlify. To find the correct URL: